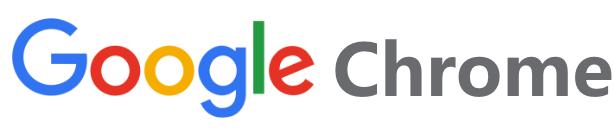googlemeeting怎么录屏(谷歌会议怎么录屏)
 谷歌浏览器电脑版
谷歌浏览器电脑版
硬件:Windows系统 版本:11.1.1.22 大小:9.75MB 语言:简体中文 评分: 发布:2020-02-05 更新:2024-11-08 厂商:谷歌信息技术(中国)有限公司
 谷歌浏览器安卓版
谷歌浏览器安卓版
硬件:安卓系统 版本:122.0.3.464 大小:187.94MB 厂商:Google Inc. 发布:2022-03-29 更新:2024-10-30
 谷歌浏览器苹果版
谷歌浏览器苹果版
硬件:苹果系统 版本:130.0.6723.37 大小:207.1 MB 厂商:Google LLC 发布:2020-04-03 更新:2024-06-12
跳转至官网

Google Meeting录屏全攻略:轻松掌握录屏技巧
一、
随着互联网的发展,线上会议日益普及,Google Meeting作为一款功能强大的在线会议工具,受到了广大用户的青睐。如何有效地在Google Meeting中进行屏幕录制,成为许多用户关注的话题。本文将详细介绍Google Meeting的录屏功能,并其在实际应用中的具体使用方法和注意事项。
二、什么是Google Meeting录屏及背景信息
Google Meeting录屏,指的是在Google Meeting在线会议过程中,将会议内容以视频的形式记录下来,以便于回顾和分享。这一功能在教育、培训、商业等领域具有广泛的应用。随着在线协作和远程工作的兴起,Google Meeting录屏功能的重要性日益凸显。
三、Google Meeting录屏的详细步骤与技巧
1. 开启录屏功能
,在Google Meeting中开启录屏功能。通常,这一功能在会议开始后的“更多选项”或“设置”菜单中。点击相关选项后,系统会提示您是否确认开启录屏。
2. 选择录制内容
在开启录屏功能后,用户可以选择录制整个会议内容,或者仅录制个特定的区域。根据需要调整录制区域,确保关键信息能被录制。
3. 调整音频和视频设置
为确保录制质量,建议在录制前调整音频和视频设置。确保麦克风和摄像头处于良好状态,并调整音量大小。
4. 开始录制
调整好设置后,点击“开始录制”按钮,录制过程正式开始。此时,会议画面和音频将被记录下来。
5. 录制过程中的注意事项
在录制过程中,确保会议环境安静,避免杂音干扰。同时,保持摄像头和麦克风稳定,确保录制质量。
6. 暂停和恢复录制
若在录制过程中需要暂停,可以点击“暂停录制”按钮。需要时,可以再次点击相关按钮恢复录制。
7. 录制并保存
录制后,点击“录制”按钮。录制的视频将自动保存在指定的位置,用户可根据需要随时查看和分享。
8. 剪辑和分享录制的视频
录制的视频可以进行后期剪辑和整理,以便更好地呈现会议内容。完成后,可以通过社交媒体、邮件等方式分享给他人。
四、主要观点和结论
本文详细介绍了Google Meeting录屏功能的使用方法及注意事项。通过掌握这些技巧,用户能更有效地进行在线会议录制,提高工作和学习的效率。随着技术的发展,我们相信Google Meeting的功能会越来越完善,为更多用户带来便利。
五、建议和未来研究方向
建议用户在录制前提前测试设备,确保录制质量。此外,为了更好地利用录屏功能,用户还可以学习相关的视频编辑技巧。未来研究方向可以关注如何进一步提高录屏质量,以及如何将录屏与其他在线协作工具更好地结合。