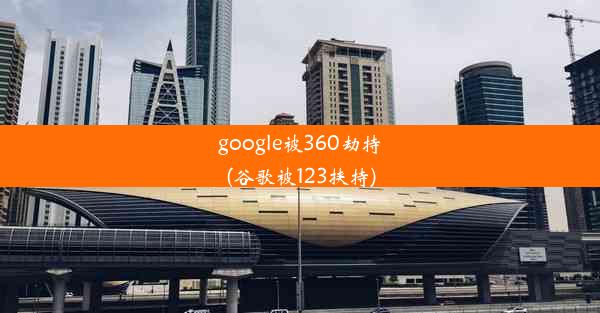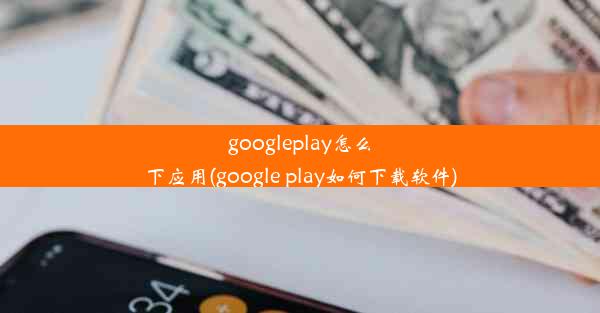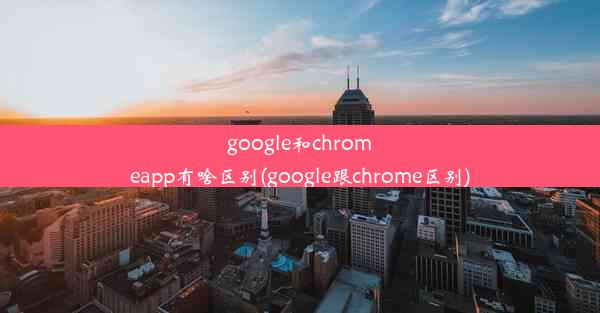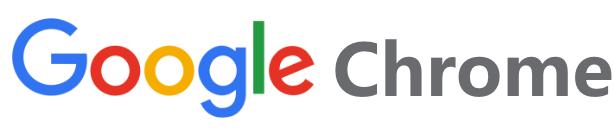google浏览器删除记录(谷歌浏览器记录清除了之后怎么恢复)
 谷歌浏览器电脑版
谷歌浏览器电脑版
硬件:Windows系统 版本:11.1.1.22 大小:9.75MB 语言:简体中文 评分: 发布:2020-02-05 更新:2024-11-08 厂商:谷歌信息技术(中国)有限公司
 谷歌浏览器安卓版
谷歌浏览器安卓版
硬件:安卓系统 版本:122.0.3.464 大小:187.94MB 厂商:Google Inc. 发布:2022-03-29 更新:2024-10-30
 谷歌浏览器苹果版
谷歌浏览器苹果版
硬件:苹果系统 版本:130.0.6723.37 大小:207.1 MB 厂商:Google LLC 发布:2020-04-03 更新:2024-06-12
跳转至官网

Google浏览器删除记录全解析
随着互联网使用的普及,浏览器已成为我们日常生活中不可或缺的工具。Google浏览器因其快速、稳定、功能丰富等特点,受到了广大用户的青睐。然而,随着信息量的增长和隐私保护意识的加强,如何删除Google浏览器的记录成为了许多用户关注的焦点。本文将全面解析Google浏览器删除记录的相关问题,帮助读者更好地管理个人信息。
一、删除浏览器历史记录
Google浏览器会自动保存用户访问过的网页历史记录,方便用户快速回访。但有时候,出于隐私保护的需要,我们需要删除这些历史记录。在Google浏览器中,可以通过以下步骤轻松删除历史记录:
1. 打开Google浏览器,点击浏览器右上角的三个竖点图标,选择“历史”选项。
2. 在历史记录页面,可以看到所有访问过的网页记录。
3. 选择需要删除的记录,或者通过日期范围选择进行批量删除。
4. 点击“清除选中”或“清除浏览数据”即可完成删除操作。
二、清除Cookie和其他站点数据
Cookie和其他站点数据是浏览器保存用户信息的一种方式,但也可能导致隐私泄露。因此,定期清除这些数据是非常必要的:
1. 在Google浏览器设置中找到“隐私和安全”选项。
2. 点击“清除浏览数据”选项。
3. 选择需要清除的数据类型,如Cookie、缓存的图像和文件等。
4. 点击“清除数据”以完成操作。
三、使用隐私模式浏览
Google浏览器提供了隐私模式,该模式下浏览不会保存历史记录、搜索记录和下载信息,从而更好地保护用户隐私。
四、删除搜索记录
在Google浏览器中,搜索记录也会被保存。可以在搜索设置中选择删除搜索历史,或者在使用浏览器时即时清除搜索栏的搜索记录。
五、管理自动填充表单数据
Google浏览器会自动保存表单数据,如用户名、密码等。在需要时,可以自动填充这些表单,但也可能带来安全隐患。因此,需要定期管理和清理这些数据。
六、使用第三方工具进行深度清理
除了手动清理,还可以使用第三方工具进行深度清理,彻底删除浏览器中的敏感信息。这些工具能够扫描并清理浏览器中的缓存、Cookie、历史记录等。
七、注意事项和常见问题解答
在删除浏览器记录时,需要注意备份重要数据,避免误删。同时,要了解不同数据的保存位置,以便更好地管理个人信息。在操作过程中,如果遇到问题,可以通过官方教程、在线论坛等渠道寻求帮助。
本文全面解析了Google浏览器删除记录的多个方面,包括删除历史记录、清除Cookie和其他站点数据、使用隐私模式浏览、删除搜索记录、管理自动填充表单数据以及使用第三方工具进行深度清理等。通过本文的学习,读者可以更好地管理个人信息,保护自己的隐私安全。在互联网使用日益普及的今天,保护个人信息的安全至关重要,希望本文能为读者提供有益的参考和帮助。